Retroboot(RetroArch)の導入(2020/6/6)


手順は、下記のサイトを参考にさせて頂きました。非常に有益な情報をありがとうございます。
・PLAYSTATION CLASSIC で RETROBOOT (VERSION 0.7.5) を試してみた
・PLAYSTATION CLASSIC で RETROBOOT (VERSION 0.8) を試してみた
手順を簡単にまとめてみます。Retrobootの最新は、この記事(2020/6/6)の時点で1.1でした。
○WindowsPCを使った導入手順
(1)USBメモリをFAT32でフォーマットする。ボリュームラベルを「SONY」に変更する。
(2)Retrobootこの記事の時点で最新は1.1を
こちらからダウンロードして
任意のフォルダ(c:\work 等)に「Retroboot 1.1 Standalone.zip」を解凍する。
(3)3つのフォルダが展開されるので、全てUSBメモリにコピーする。
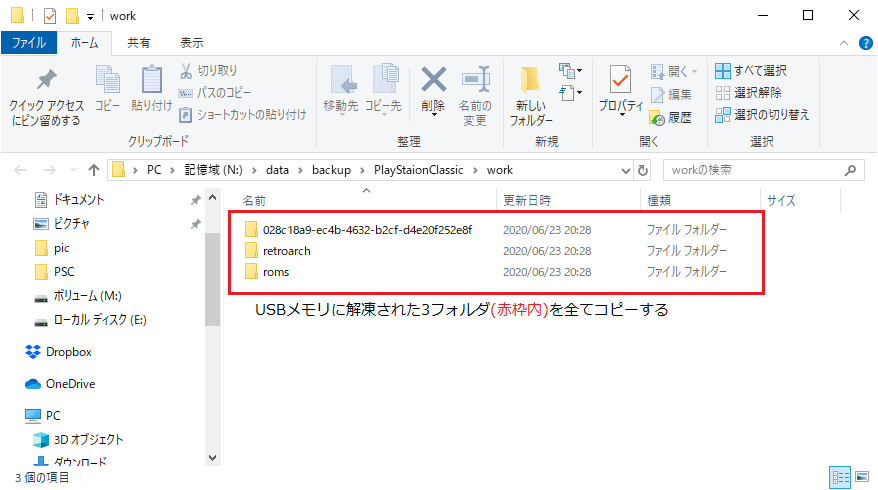
(4)PSCの2コン側にUSBメモリを挿入してからUSB電源ケーブルを接続。
その後、PSC本体の電源ボタンをONする。
Retroarchが起動すれば成功です。

純正コントローラーを使って操作できます。
標準ボタン設定では、決定は「×」、キャンセル「○」なのでご注意を。
⇒設定で入れ替えできます。
(1)言語設定
英語環境で起動するので「Setting」⇒「USER」⇒「Language」⇒「日本語」
(2)内蔵ゲームを認識させる
「コンテンツをインポート」⇒「フォルダをスキャン」⇒「親ディレクトリ」を2回選択。
「gaadata」フォルダを選択して、<このフォルダをスキャン>を実行。
「PlayStation」のゲームリストが作られ PSC内蔵ゲームが認識されていれば成功です。
ネジコン、ジョグコン、アナログ対応という事で、手持ちのリッジレーサー4と付属の
ハイスペックバージョン、バイオハザード2(DUAL SHOCK Ver)を追加してみました。

○CD Manipulatorをインストールしておきます。
(1)CdManipulator.exeを実行。
(2)「CDからイメージを作成します」(赤枠)を選択。
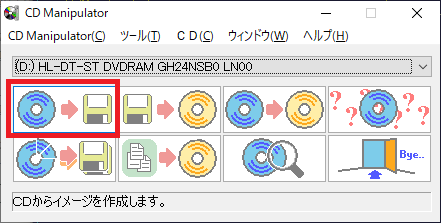
(3)「イメージファイル」に「保存するフォルダ+ファイル名.cue」を入力して「OK」を押す。
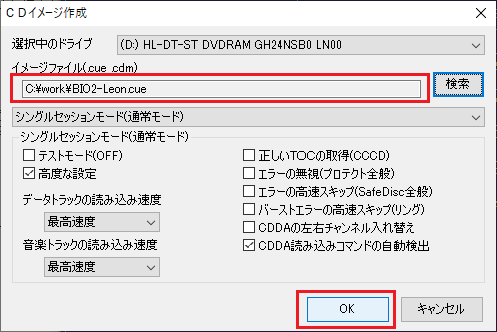
⇒指定ファイル名でcueファイルと、binファイルが保存されます。
(4)Retrobootを導入したUSBメモリの/roms/psx/フォルダに(3)で保存したファイルをコピーします。
こんな感じでゲーム別に番号フォルダを作ってcue+binファイルを配置しました。
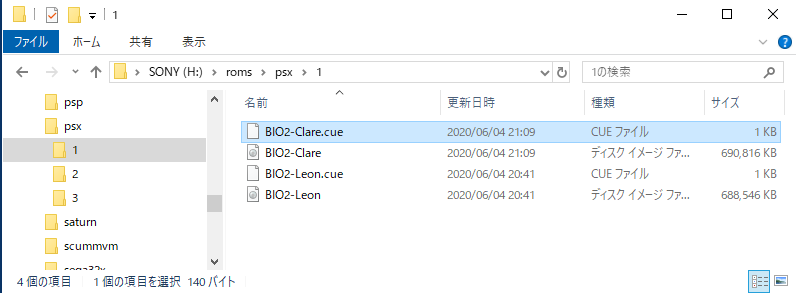
(5)RetroArchを起動してゲームを追加する
「コンテンツをインポート」⇒「フォルダをスキャン」⇒「親ディレクトリ」を選択。
「media」⇒「roms」⇒「psx」を選択して、<このフォルダをスキャン>を実行。
「PlayStation」のゲームリストにコピーしたゲームが追加されていれば成功です。
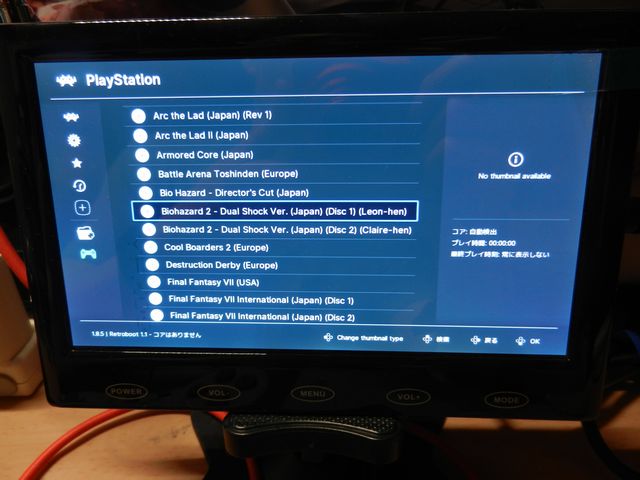
これでアナログコントローラーを試せる状況になりました。
WEBでも多く解説されており、手順もシンプルなので簡単と思っていたのですが、意外と苦戦
しました。
PSCで利用できるUSBメモリには相性があるようで、当初、手持ちの東芝製16GBと東芝製32GB
のUSBメモリで試したところ、16GBのモノは起動したり、しなかったり動作中に固まったりと
不安定で使えず、32GBの方は全く起動せずでした。Buffalo製のSDカードリーダー2種も同様に
全く認識せず・・。
PSCで使えるUSBメモリの相性は海外でも盛んに情報交換されてました。
○最新のUSB互換性一覧が欲しい!
が「SANDISKの32GBが良かった!」とか「いやダメだった!」等、相反する書き込みもあり
現行では売っていない製品も散見され、結局、何が良いかよくわからない・・。
冷静になって色々情報を集めてみると、概ね以下のような感じでした。
(1)USB3.0対応品はNGな場合が多い。
(2)容量16GB以下の品は失敗報告が多い。
(3)FAT32フォーマットが必要なので、32GBを超える容量(64GB以上)だと、ひと工夫いる。
という事で、USB2.0対応かつ32GB品で、近所の量販店で買えて、安いものという事で、三菱
ケミカルメディア製 Verbatim(バーベイタム) USBメモリー32GBを購入。

こちらは問題なく利用できました。
その後、セルフパワー対応のUSBハブを使うと、SDカードリーダーが使えたりと、相性が緩和
されるとの書き込みを見つけ、手持ちのUSBハブを使ってみたところ、以前試してNGだったSD
カードリーダー2機種がどちらも利用する事ができました。
利用できたモノを記載しておきます。
○カードリーダー
・Buffalo BSCRMSDCBK
コンパクトなので良いです。
・Buffalo BSCRA39(終了品)
各種カードが使えて便利。

○USBハブ
・Buffalo BSH4AE06
かさばりますがUSB HDDでも駆動できるので安心。
・RouteR RUH-OTGU4+C
下記の変換器を併用してます
・USB変換器(MicroB ⇒ TYPEA)
こんな感じで利用しています(画像をクリックすると拡大)。

2コン側USBポートが空けられるので便利です。
先ほどのHORIのPS4コントローラー(導入失敗)の件もそうですが、事前にきちんと調べて準備
しましょう、という事ですね・・。
次は、自作コントローラーの接続です。
○その4純正品のコントローラーを模擬してみる(リベンジ編)